Computer Memory: A Comprehensive Guide
Discover the world of computer memory in this comprehensive guide. Explore types, upgrading tips, and more for enhanced performance.
Computer Memory: A Comprehensive Guide
In the world of computing, memory plays a pivotal role, serving as the backbone of a computer's functionality. Understanding the intricacies of computer memory is crucial for anyone looking to delve into the world of technology. This comprehensive guide will take you on a journey through the various aspects of computer memory, from its fundamental definition to the different types available and their roles in the computing ecosystem.
Table of Contents
Introduction to Computer Memory
The Importance of Computer Memory
Types of Computer Memory
3.1. RAM (Random Access Memory)
3.2. ROM (Read-Only Memory)
3.3. Cache Memory
3.4. Virtual Memory
How Computer Memory Works
Factors Affecting Computer Memory
Upgrading and Expanding Computer Memory
FAQs About Computer Memory
7.1. What is the primary function of RAM?
7.2. Can I upgrade my computer's memory?
7.3. Why is cache memory important?
Conclusion: The Lifeline of Your Computer
Introduction to Computer Memory
In the realm of computing, memory refers to the electronic components that store data for later retrieval. This data includes the computer's operating system, applications, and user files. Essentially, computer memory enables your device to perform tasks efficiently and smoothly.
The Importance of Computer Memory
Computer memory serves as the workspace for your device, allowing it to store and access data quickly. It impacts your computer's overall performance, affecting everything from boot-up times to multitasking capabilities. Insufficient memory can lead to sluggishness and decreased productivity, while ample memory can enhance your computing experience.
Types of Computer Memory
3.1. RAM (Random Access Memory)
RAM is the temporary or volatile memory that a computer uses to store data that is actively being used or processed. It's like the computer's thinking space, providing high-speed data access to ensure swift operations.
3.2. ROM (Read-Only Memory)
ROM, as the name suggests, is non-volatile memory that stores data that should not be modified. It contains essential firmware, including the computer's BIOS, which initializes hardware during startup.
3.3. Cache Memory
Cache memory is a small but ultra-fast type of memory that bridges the gap between the CPU and RAM. It stores frequently used data, reducing the time it takes for the CPU to access that information.
3.4. Virtual Memory
Virtual memory is a memory management technique that uses a portion of your hard drive as an extension of RAM. It allows your computer to run larger applications than what your physical RAM can accommodate.
How Computer Memory Works
Computer memory operates on a binary system, representing data as a series of 0s and 1s. When you open an application or a file, the relevant data is loaded from storage into RAM. The CPU can then access and manipulate this data quickly, resulting in the seamless operation of your computer.
Factors Affecting Computer Memory
Several factors can influence computer memory, including the number of running applications, the size of files being processed, and the efficiency of memory management. Understanding these factors can help you optimize your computer's memory usage.
FAQs About Computer Memory
7.1. What is the primary function of RAM?
RAM primarily serves as a high-speed workspace for the CPU, allowing it to access and manipulate data quickly. It ensures smooth multitasking and efficient application performance.
7.2. Can I upgrade my computer's memory?
Yes, in many cases, you can upgrade your computer's memory. Adding more RAM or expanding storage can significantly improve your computer's performance.
7.3. Why is cache memory important?
Cache memory acts as a bridge between the CPU and RAM, storing frequently used data. This results in faster data access and improved overall system performance.
Upgrading and Expanding Computer Memory
If you find your computer slowing down due to insufficient memory, you can often upgrade or expand it. This section explores the steps involved in upgrading RAM or adding more storage to boost your computer's performance.
Upgrading RAM
Adding more RAM (Random Access Memory) is one of the most common and effective ways to improve your computer's performance. RAM is where your computer temporarily stores data that is actively being used or processed. The more RAM your computer has, the more data it can store for quick access, reducing the need to rely on slower storage devices like hard drives or SSDs.
Here are the steps to upgrade your computer's RAM:
Verify Compatibility:
Purchase the Right RAM:
Once you know your computer's RAM specifications, purchase the appropriate RAM modules. Consider factors like type (DDR3, DDR4, etc.), capacity (measured in gigabytes), and speed (measured in megahertz).
Power Off and Disconnect:
Shut down your computer and disconnect all cables. It's essential to work on a powered-off and unplugged computer to prevent electrical shock or damage.
Open the Case:
Depending on your computer's form factor (desktop or laptop), you'll need to open the case. Desktops typically have a side panel that can be removed, while laptops may require removal of the keyboard or access panel.
Locate and Replace RAM Modules:
Find the existing RAM modules on the motherboard and remove them by releasing the retaining clips on each side. Insert the new RAM modules carefully, ensuring they are properly seated and aligned with the slots.
Close the Case:
Securely close the computer case, ensuring that all components are in place. Reconnect all cables.
Power On:
Turn on your computer and check the system properties or task manager to verify that the new RAM is recognized and functioning correctly.
Adding More Storage
While RAM directly impacts your computer's performance during active tasks, storage is essential for data retention. If you frequently work with large files or require additional space, adding more storage can be beneficial.
Here's how to add more storage to your computer:
Determine the Type of Storage:
Decide whether you want to add a traditional Hard Disk Drive (HDD) or a Solid-State Drive (SSD). SSDs offer higher speed but come at a greater cost compared to HDDs.
Purchase the Drive:
Choose a drive with the capacity you need and ensure it's compatible with your computer. SATA SSDs and HDDs are common choices for desktops, while laptops might require 2.5-inch or M.2 drives.
Power Off and Disconnect:
As with RAM upgrades, shut down your computer and disconnect all cables.
Open the Case:
Access your computer's storage drive bays. Desktops typically have easy-to-access drive bays, while laptops may require more disassembly.
Install the Drive:
Insert the new drive into an available drive bay and secure it using screws or brackets.
Connect and Power On:
Ensure the drive is properly connected to the motherboard and power supply. Close the case, reconnect all cables, and power on your computer.
Initialize and Format:
After installation, you'll need to initialize and format the new drive. In Windows, you can do this through the Disk Management utility.
Adding more RAM or storage can significantly improve your computer's performance and expand its capabilities. Whether you're a gamer, content creator, or simply a computer enthusiast, upgrading your computer's memory and storage is a worthwhile investment.
Conclusion: The Lifeline of Your Computer
In conclusion, computer memory is undeniably the lifeline of your device. Understanding its types, functions, and factors affecting its performance can help you make informed decisions about upgrading or expanding your memory to ensure your computer runs at its best. Whether you're a casual user or a tech enthusiast, delving into the world of computer memory is a fascinating journey into the heart of modern computing.
By grasping the nuances of computer memory, you empower yourself to optimize your device's performance and elevate your computing experience to new heights.
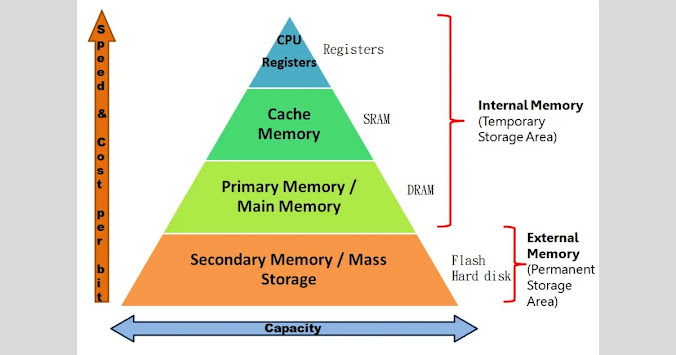
.webp)




No comments